Step 1 - If you are not using one already, download and install your preferred 2nd Factor Authentication App via the App Store (Apple devices) or Play Store (Android devices). There are many to chose from, but two free options from reputable companies are Google Authenticator and Microsoft Authenticator.
 Microsoft Authenticator - Download: Android | Apple Microsoft Authenticator - Download: Android | Apple |
 Google Authenticator - Download: Android | Apple Google Authenticator - Download: Android | Apple |
Step 2 - Log in to your AlphaOne account.
Step 3 - Once logged in, click on your name in the top right corner to access the drop-down menu and select the settings option.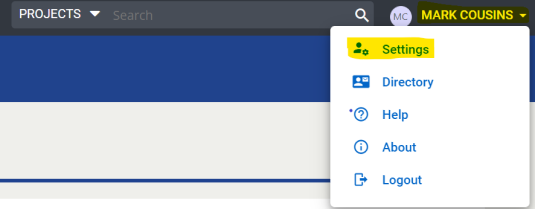
Step 4 - Click on the 2nd Factor Authentication tab in the navigation bar to bring up the QR code and 2nd Factor information.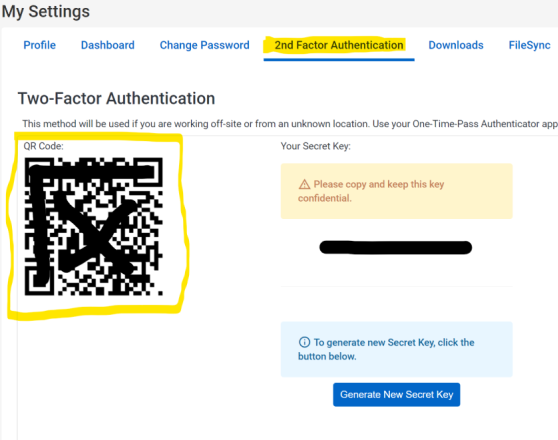
Step 5 - In your authenticator app, there will be the option to add an account (this is usually indicated by a '+' icon). Click on that, select the "Scan QR Code" option, and scan the QR code on the Alpha One screen (if you are using the Microsoft Authenticator App, you will need to select the "Other Account" option first). If your device is having difficulty scanning the code, check that you do not have any screen effects on (i.e. blue light filter) and/or try disabling dark mode if that setting is selected in your browser.
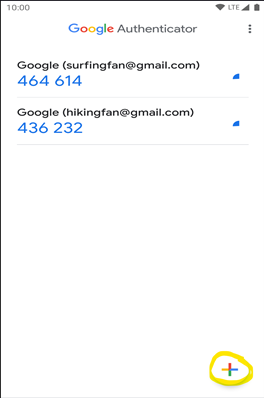
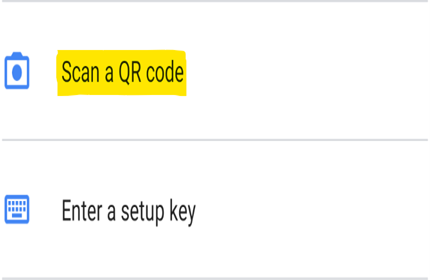
If you have any issues, please contact the AlphaOne Support Team on Phone (0800 625 3284).